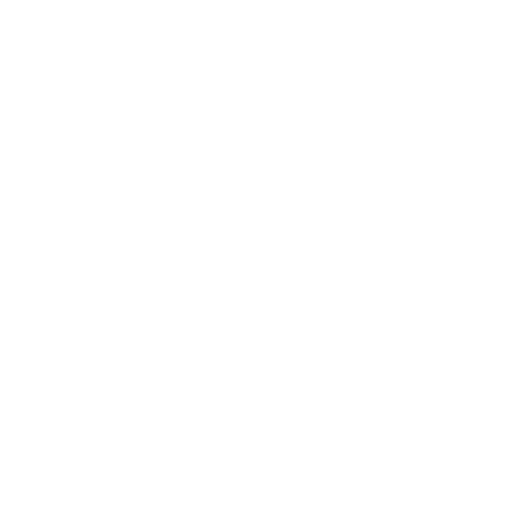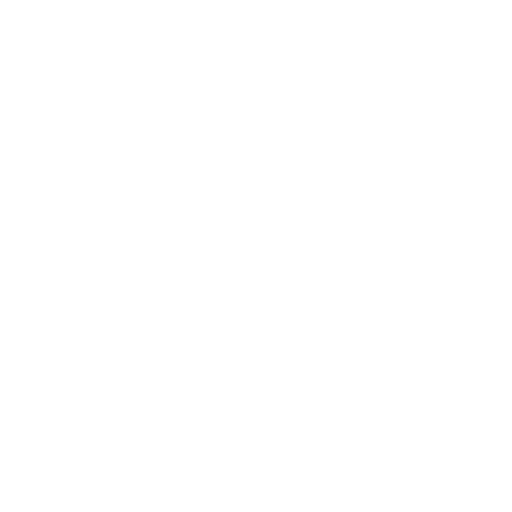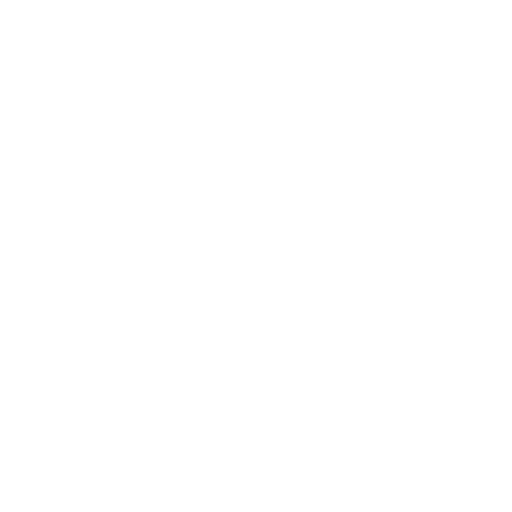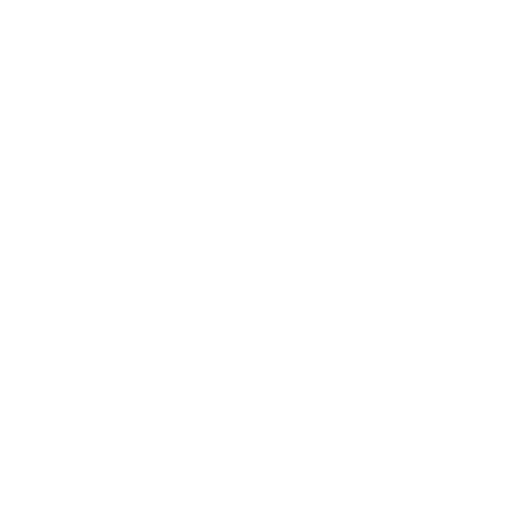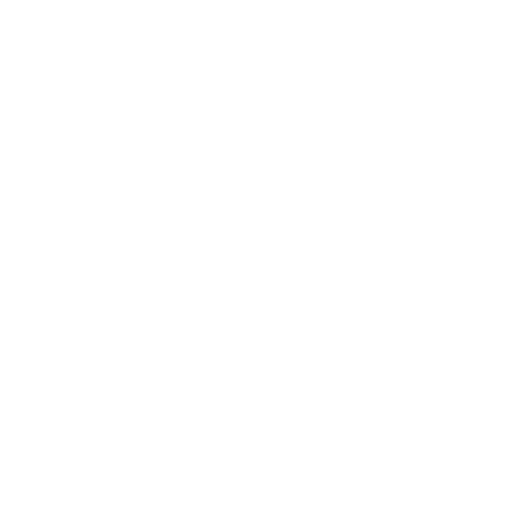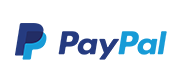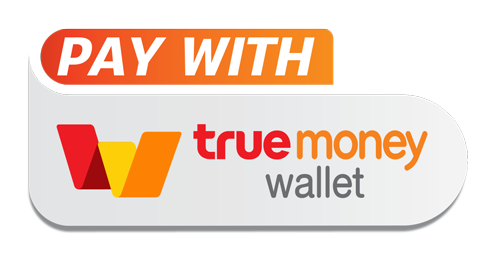1. คลิกที่ Recovery เพื่อเลือกทำรายการกู้คืนข้อมูล
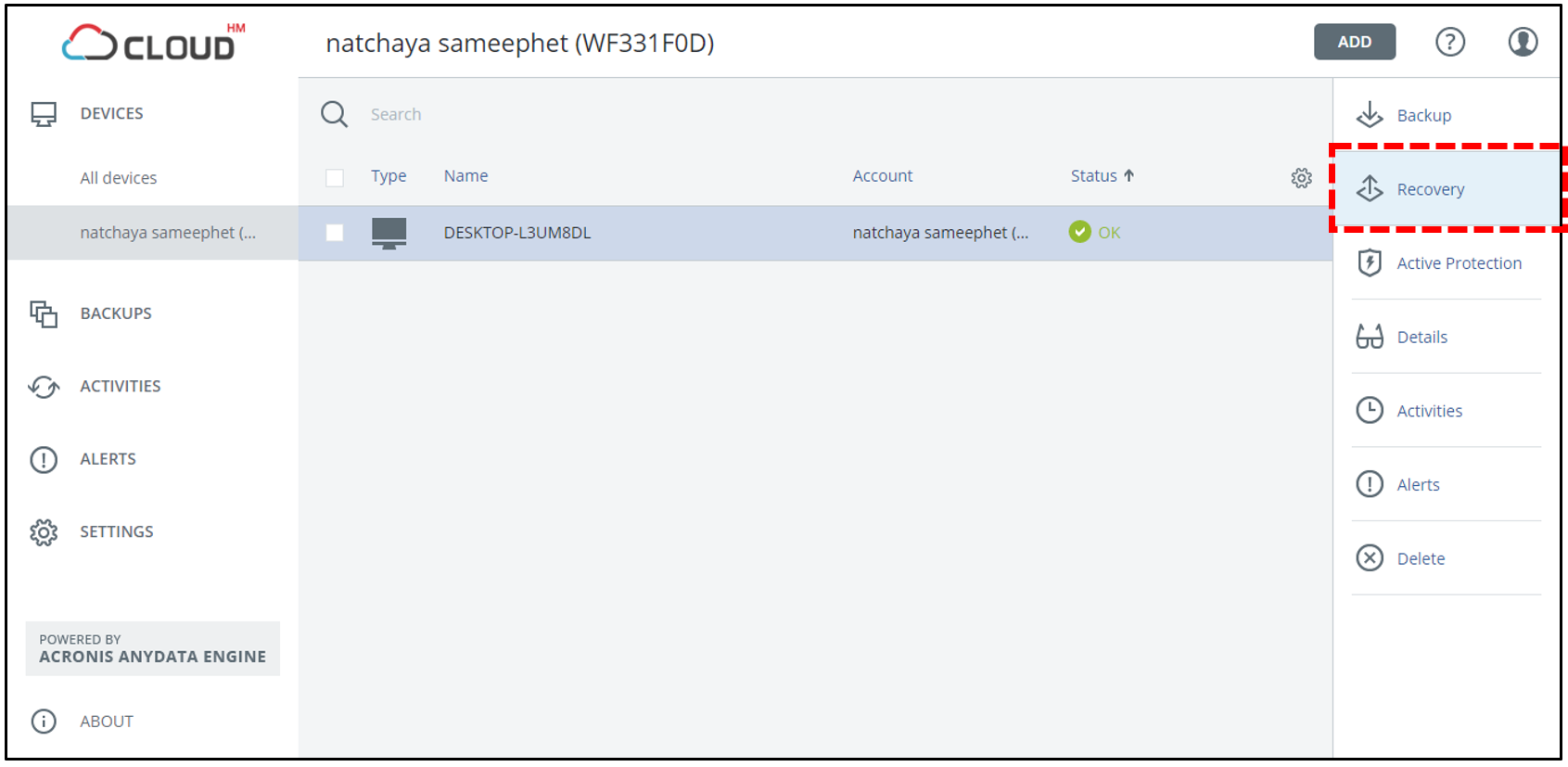
2. Click RECOVER (Recover ไปที่เครื่องเดิมหรือ Run as VM) หรือคลิกที่ More ways to recovery... (Recover ไปเครื่องอื่น หรือ Recover ด้วยการ Download เป็นบางไฟล์ หรือ Download เป็น ISO Image) เพื่อทำรายการกู้คืนข้อมูล
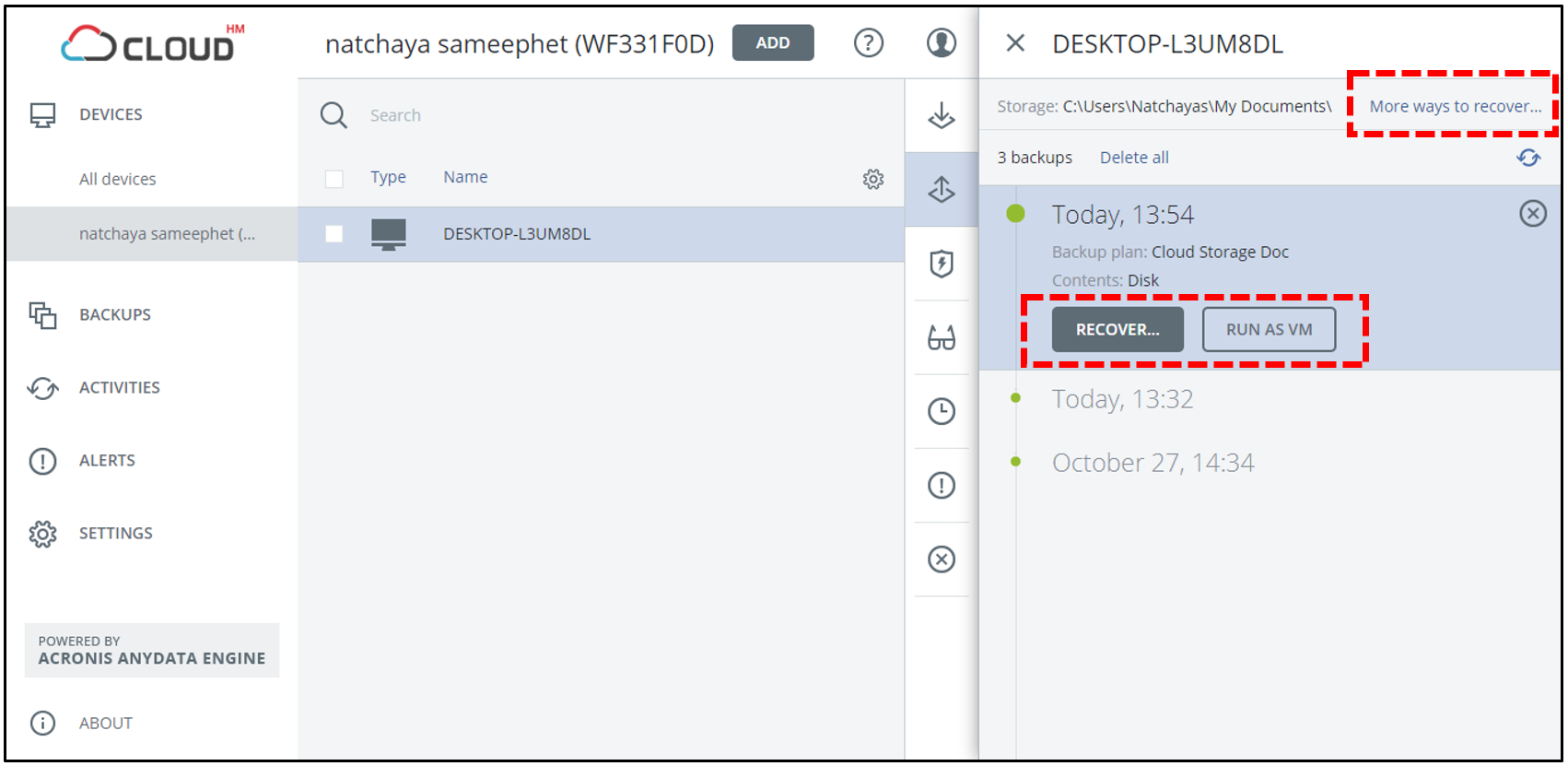
3. คลิกที่ More ways to recovery... จะมีตัวเลือกการทำ Recovery อีก 3 รูปแบบ ดังนี้
- Select Machine: สามารถเลือกกู้คืนข้อมูลไป Device อื่นที่คุณได้ทำการ Backup ไว้ได้
- Download Files: สามารถดูข้อมูลที่สำรองข้อมูลไว้ได้และดาวน์โหลดไฟล์สำรองข้อมูลได้หากต้องการ
- Download ISO Image: สามารถดาวน์โหลดไฟล์ ISO ได้หากต้องการ
2. Click RECOVER (Recover ไปที่เครื่องเดิมหรือ Run as VM) หรือคลิกที่ More ways to recovery... (Recover ไปเครื่องอื่น หรือ Recover ด้วยการ Download เป็นบางไฟล์ หรือ Download เป็น ISO Image) เพื่อทำรายการกู้คืนข้อมูล
3. คลิกที่ More ways to recovery... จะมีตัวเลือกการทำ Recovery อีก 3 รูปแบบ ดังนี้
- Select Machine: สามารถเลือกกู้คืนข้อมูลไป Device อื่นที่คุณได้ทำการ Backup ไว้ได้
- Download Files: สามารถดูข้อมูลที่สำรองข้อมูลไว้ได้และดาวน์โหลดไฟล์สำรองข้อมูลได้หากต้องการ
- Download ISO Image: สามารถดาวน์โหลดไฟล์ ISO ได้หากต้องการ
3.1 การเลือก Recovery แบบ Select Machine
เลือก Device ที่ต้องการ Recover ใส่ (Target) กด OK เพื่อยืนยัน หรือ CANCEL เพื่อยกเลิก
3.2 การเลือก Recovery แบบ Download Files
1. Login เพื่อเข้าสู่ระบบ
2. เลือกดูไฟล์สำรองข้อมูลเพื่อ Download และสามารถลบข้อมูลสำรองได้
3.3 การเลือก Recovery แบบ Download ISO Image
กด Download ISO Image เพื่อทำการดาวน์โหลดไฟล์ข้อมูล
สามารถดูรายละเอียดการใช้งานบริการ Cloud Backup เพิ่มเติมได้จากเอกสาร Backup Service Help
คลิกที่ ไอคอน Login มุมบนด้านขวา > Downloads > User Guide