คุณสามารถเข้าดู, สร้าง, แก้ไข, ลบ และ re-share ไฟล์ บน cloudShare ของคุณได้ผ่านหน้า Web interface .
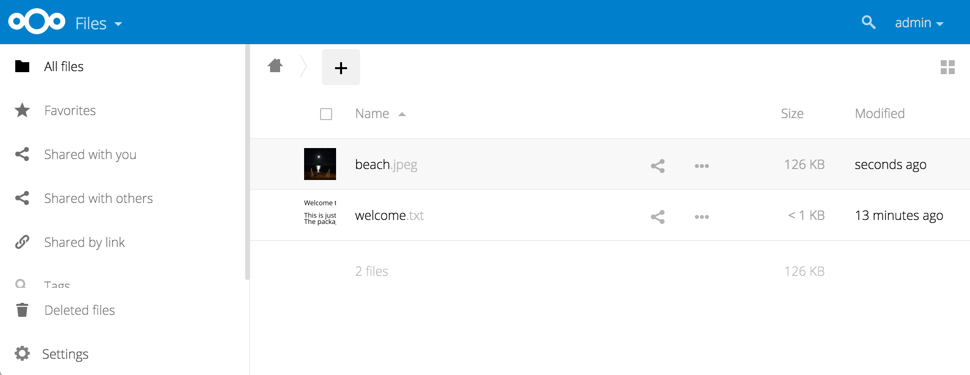
Tagging files
คุณสามารถสร้าง Tag บนไฟล์ของคุณได้. วิธีการสร้าง Tag คลิกไฟล์ของคุณ คลิกเลือก Details view จากนั้นใส่ประเภทของ Tag และกด enter หมายเหตุใล. คุณสามารถใส่ได้มากกว่า 1 Tag. และทุก ๆ tags ที่ถูกสร้างในระบบจะถูกแชร์สำหรับทุกๆ user บน cloudShare ของคุณ.
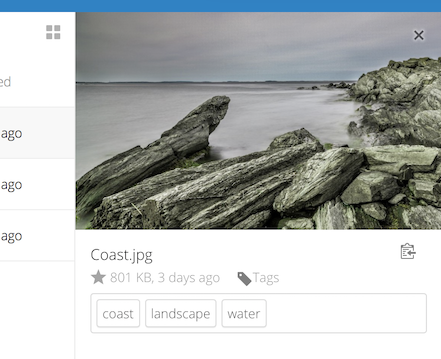
หลังจากที่คุณสร้าง tags แล้ว คุณสามารถดูไฟล์ที่ถูก tags ได้โดยคลิกที่ Tags บนแถบด้านข้าง และสามารถ filter ดูรายชื่อ tags เพื่อค้นหาไฟล์ของคุณ
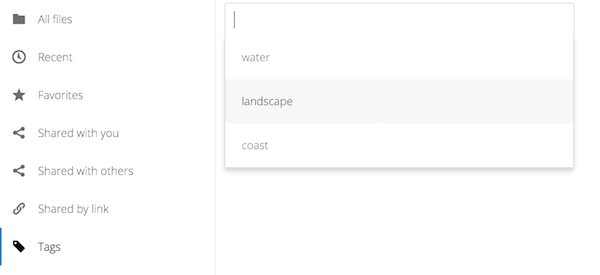
Video player
คุณสามารถเล่นวีดีโอของคุณได้บน cloudShare ผ่าน Video Player app เพียงแค่คุณคลิกไฟล์วีดีโอ วีดีโอนั้นจะถูกเล่นทันที. แต่ถ้าหากผู้ดูแลระบบปิดการใช้งานในรูปแบบวีดีโอคุณจะไม่สามารถใช้งานฟังก์ชั่นนี้ได้

File controls
cloudShare สามารถแสดงภาพขนาดย่อสำหรับไฟล์รูปภาพ ภาพ Cover MP3 และไฟล์ข้อความได้, ถ้าผู้ดูแลระบบเปิดให้ใช้งาน :
- Favorites รายการโปรด
- คลิกไอคอนรูป ดาว เพื่อเลือกให้ไฟล์หรือโฟลเดอร์นั้นเป็นรายการโปรด
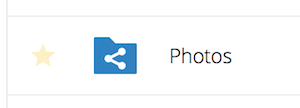
- Share
- แชร์ไฟล์ หรือโฟลเดอร์แบบกลุ่ม หรือผู้ใช้งานอื่น, และสร้างการแชร์แบบสาธารณะด้วยลิ้ง hyperlinks. โดยคุณสามารถดูได้ว่าแชร์ให้ใครบ้าง และยกเลิกการแชร์ด้วยการคลิกทีไอคอน.
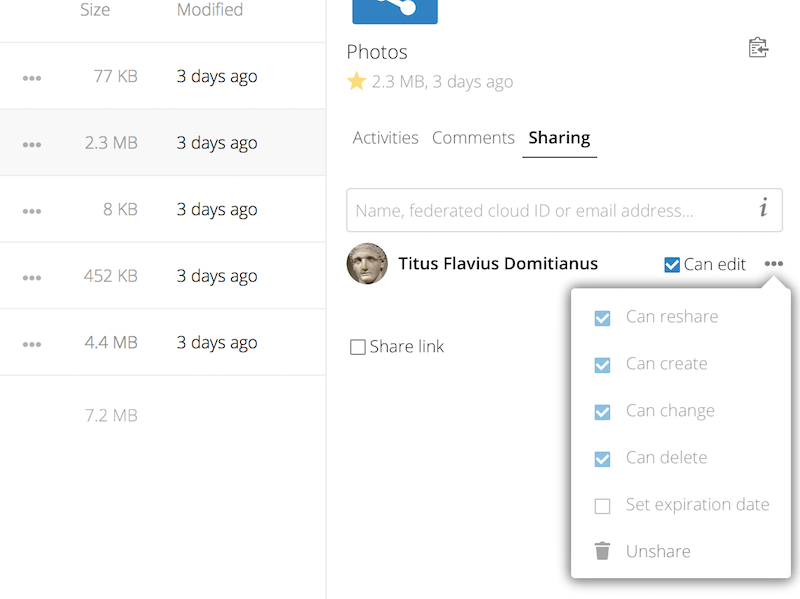
คุณสามารถตั้งค่าสิทธิ์การเข้าถึงไฟล์ข้อมูลให้กับผู้ใช้งานที่เราต้องการแชร์ไฟล์ให้ได้ 5 ข้อต่อไปนี้ :
- Can share; allows the users you share with to re-share. อนุญาตให้ผุ้ใช้งานแชร์ไฟล์ และรีไฟล์ได้
- Can edit; อนุญาตผู้ใช้งานแก้ไขไฟล์ได้
- Create; อนุญาตผู้ใช้งานส้รางไฟล์ขึ้นมาใหม่ได้ในโฟลเดอร์ที่ถูกแชร์
- Change; อนุญาตให้ผู้ใช้งานอัพโหลด แก้ไข เปลี่ยนข้อมูลของไฟล์นั้นๆ ได้
- Delete; อนุญาตให้ผู้ใช้งานลบไฟล์ที่ถูกแชร์ได้
- Overflow Menu
- Overflow menu (จุด 3 จุด) จะมีตัวเลือกให้โชว์ข้อมูล details และการตั้งค่าสิทธิ์ต่างๆ เช่น เปลี่ยนชื่อ, ดาวน์โหลดไฟล์ หรือลบไฟล์
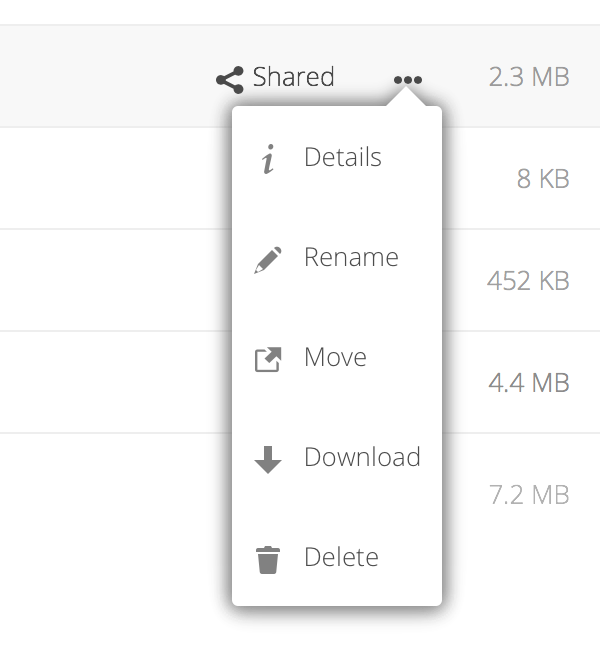
Details จะแสดง Activities, Sharing, และ Versions ของข้อมูล
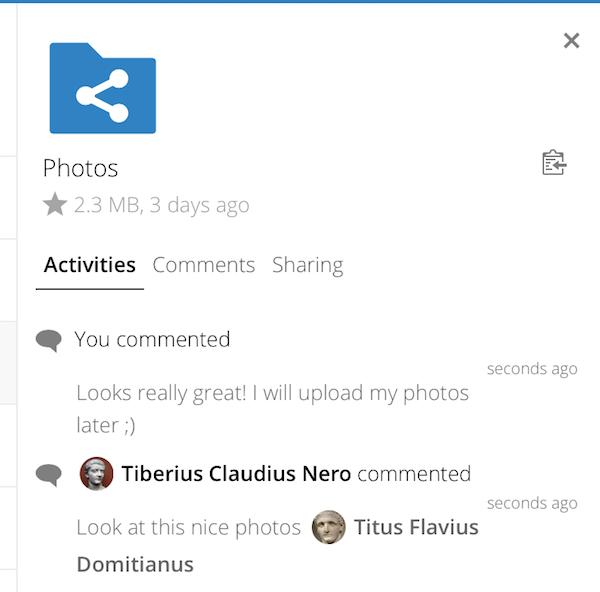
เมนู Settings จะแสดงอยู่ข้างล่างด้านขวามือจะเป็นการตั้งสิทธิ์ให้แสดง หรือซ่อน hide hidden files ใน cloudShare ของคุณ.
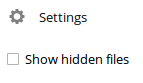
Previewing files
แสดงข้อความของไฟล์โดยย่อ, หรือไฟล์Document, videos, และไฟล์ image ใน cloudShare หากคุณต้องการดูไฟล์แค่คลิกไปที่ชื่อไฟล์ คุณจะสามารถเข้าดูไฟล์นั้นๆ ได้ทันที
Creating or uploading files and directories
สามารถอัพโหลดหรือสร้างไฟล์ใหม่ หรือสร้างโฟลเดอร์ใหม่บน cloudShare เพียงแค่คลิกไอคอน + New ที่หน้าเว็บหรือ app
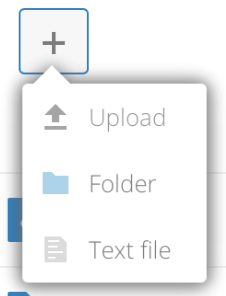

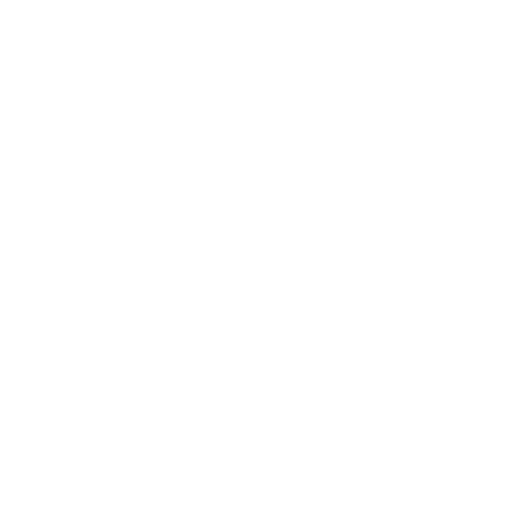
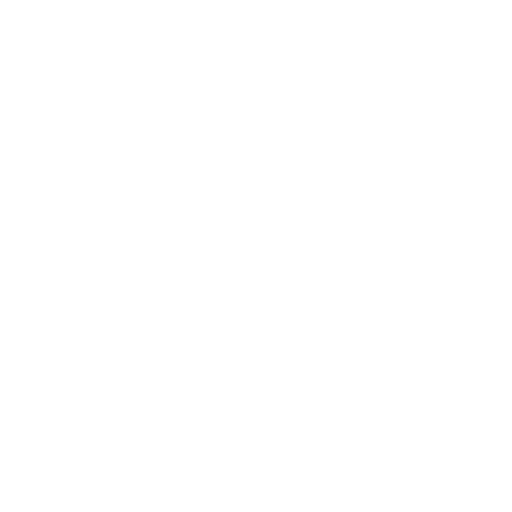
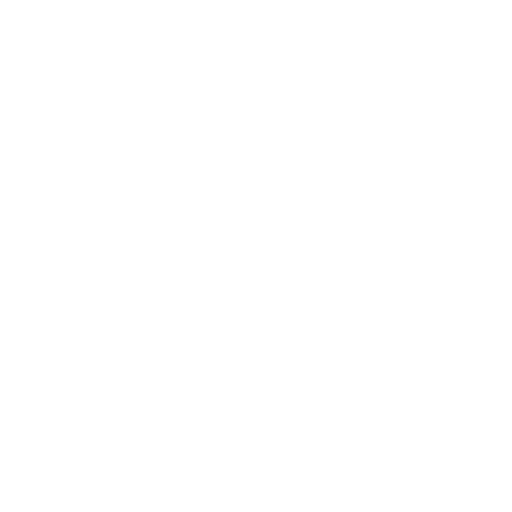
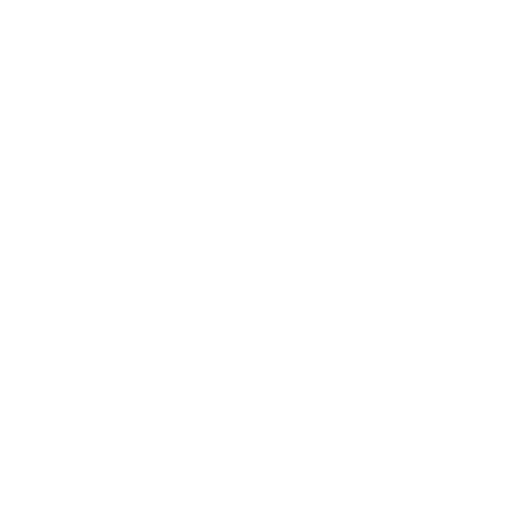
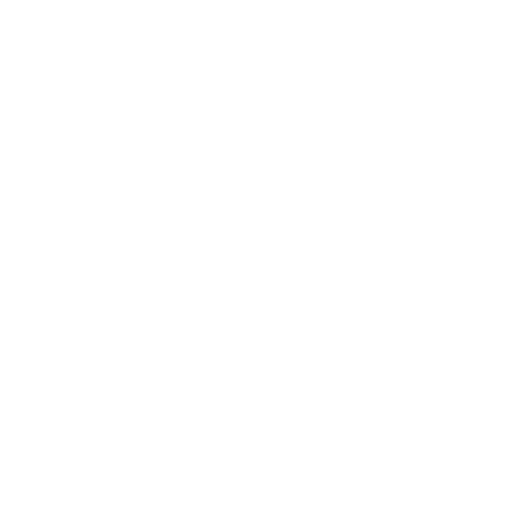

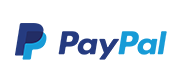
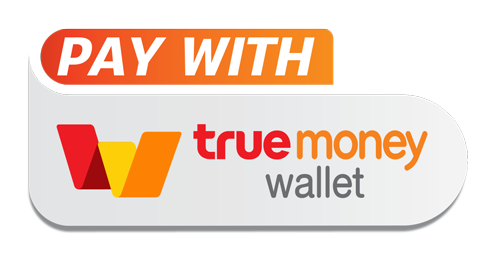

Comments
ในส่วนของ Details view คุณสามารถเขียนและอ่านคอมเม้นได้ทั้งบนไฟล์ และบนโฟลเดอร์. การคอมเม้นจะทำได้เฉพาะบุคคลที่มีสิทธิ์เข้าถึงไฟล์หรือโฟลเดอร์นั้นๆ เท่านั้น