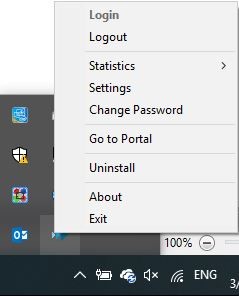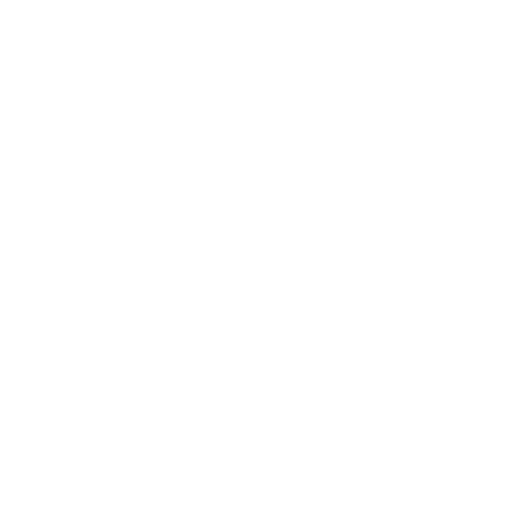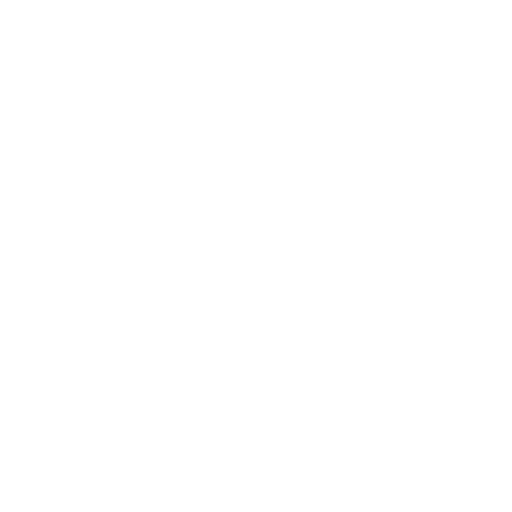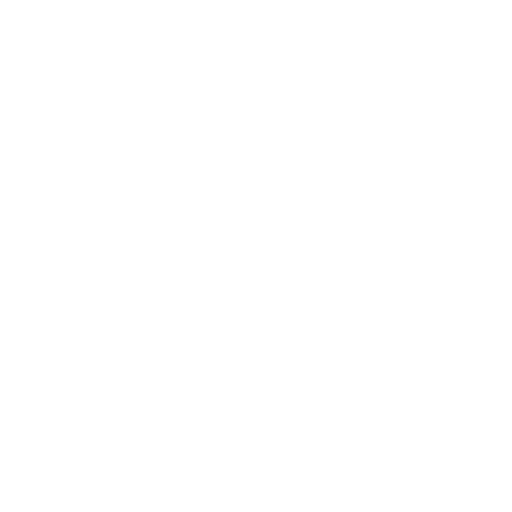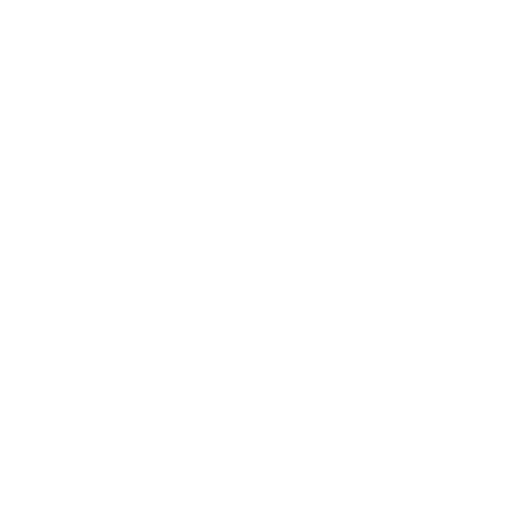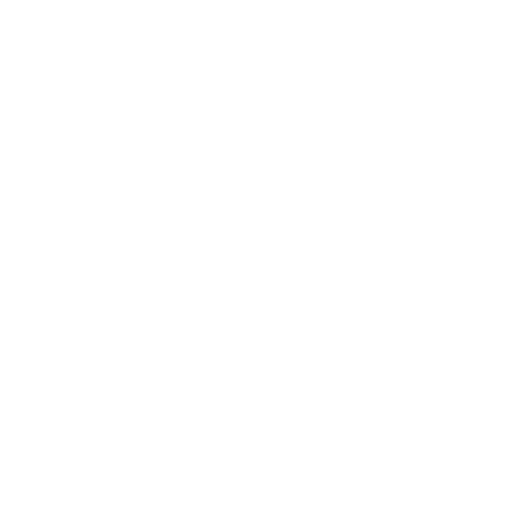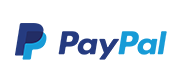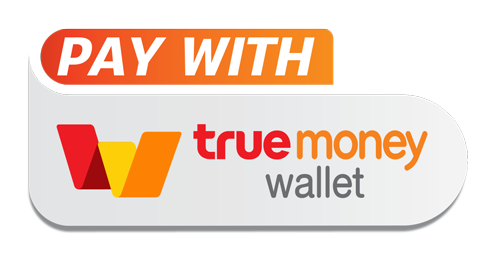Installing SSL VPN Client for accessing to your Cloud
1.1 Download VPN Client
Login to the portal using the credentials of the remote user.
Go to URL: https://(IP Address)
Username: admin-(customer name)
Password: ••••••••
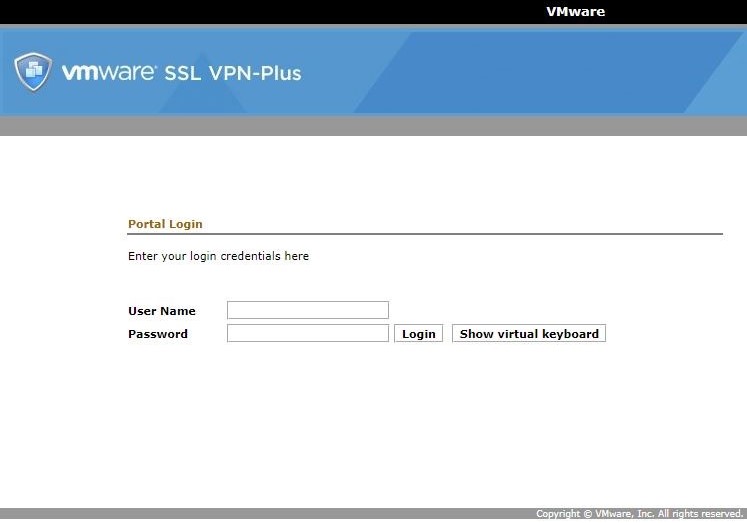
1.2 Click "Full Access" then click "xxxxxxx SSL-VPN" (Customer Profile), (This example name Cloudhm SSL-VPN) to Download VPN Client window.
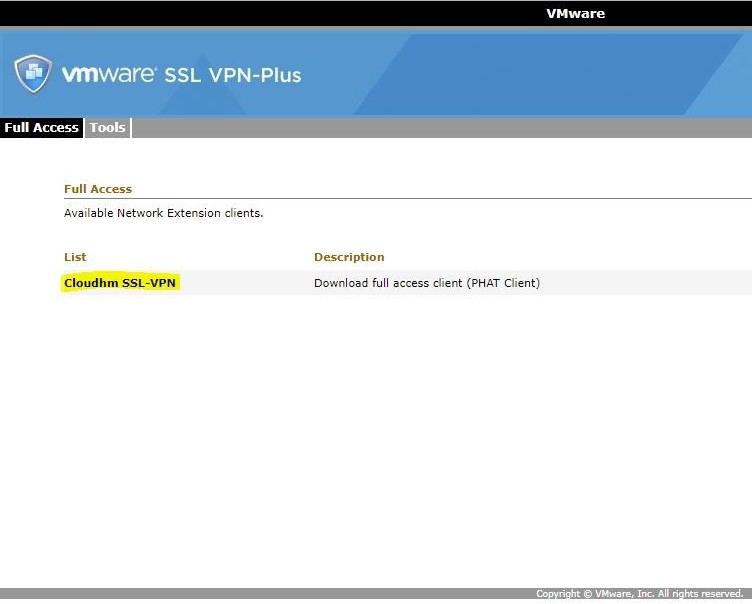
1.3 After the window pops up, click "click here" as the picture below for Download VPN Client.
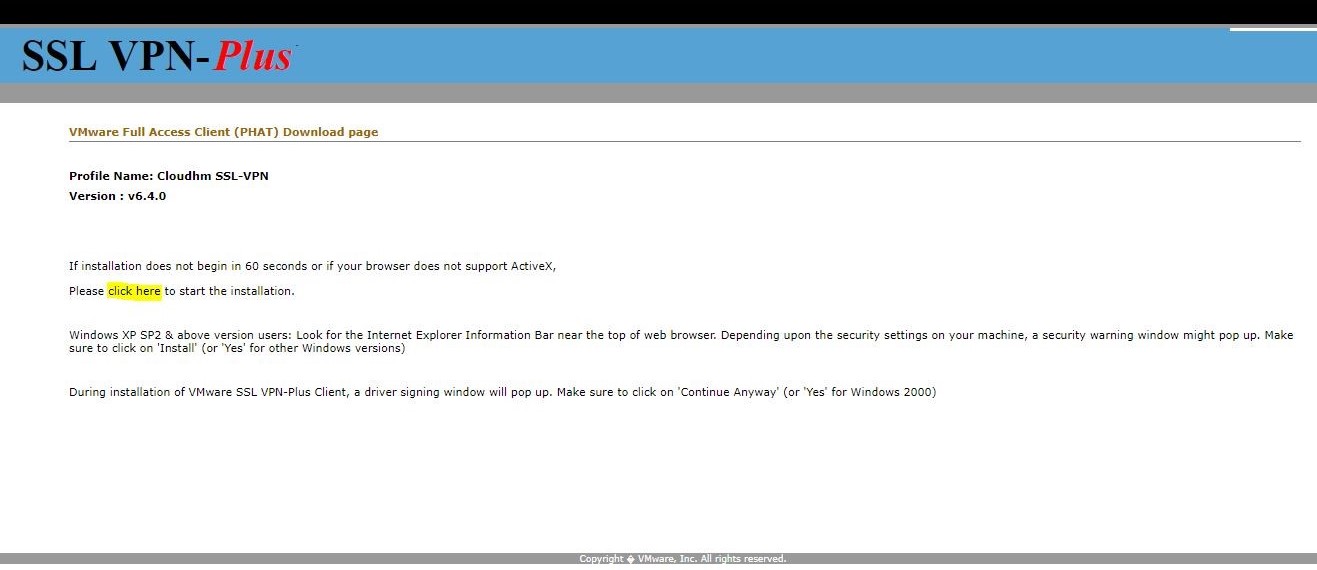
1.4 After the download finishes, extract the "VMware_VPN_Client-Setup.zip".
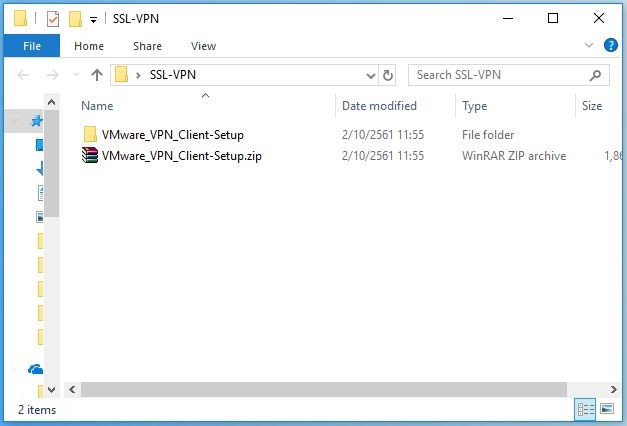
1.5 Next double clicks the "Folder: VMware_VPN_Client-Setup". Find the "Installer.exe" then right click and "Run as administrator".
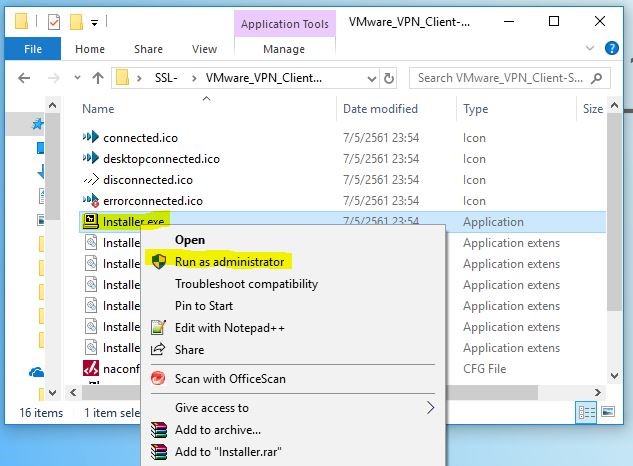
1.6 The installer windows will pop-up. Choose "Yes".
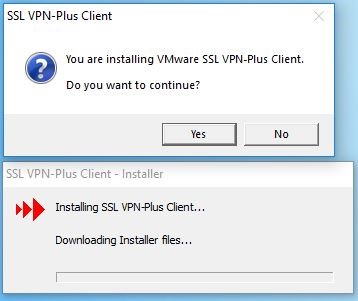
1.7 Once the SSL VPN Client finished installing. The login windows will appear. Click "Login".
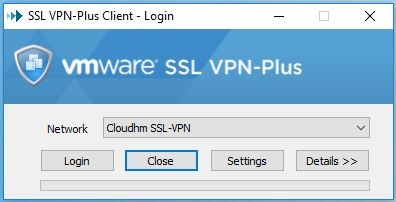
1.8 Security Alert will pop up. Click "Yes".
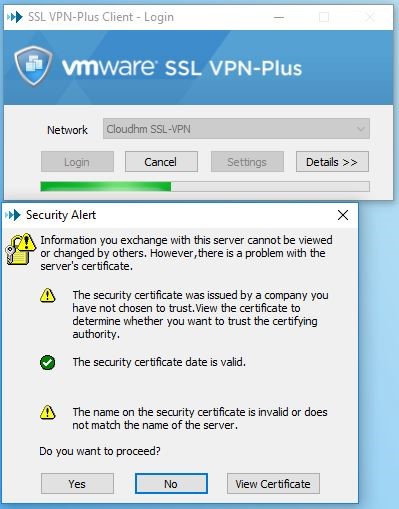
1.9 Fill in the "Username & Password" (provided by Cloud HM) then click "OK" and "OK".
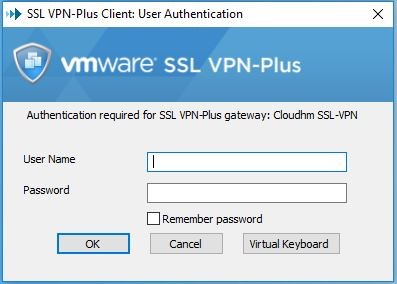
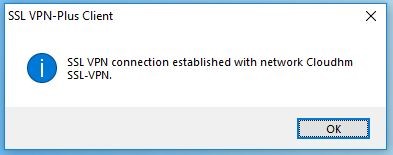
1.10 If connected successfully, an arrow will show up in your taskbar
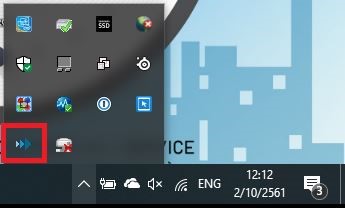
1.11 After you connected SSL VPN Client. You can be accessed to Portal at URL: https://vcd-tcct.cloudhm.io/cloud/org/(customer-name)
1.12 SSL VPN client can be logged out by right-clicking at the icon. Choose "Logout" then click "Yes".
If you have any questions, please contact Support@cloudhm.co.th