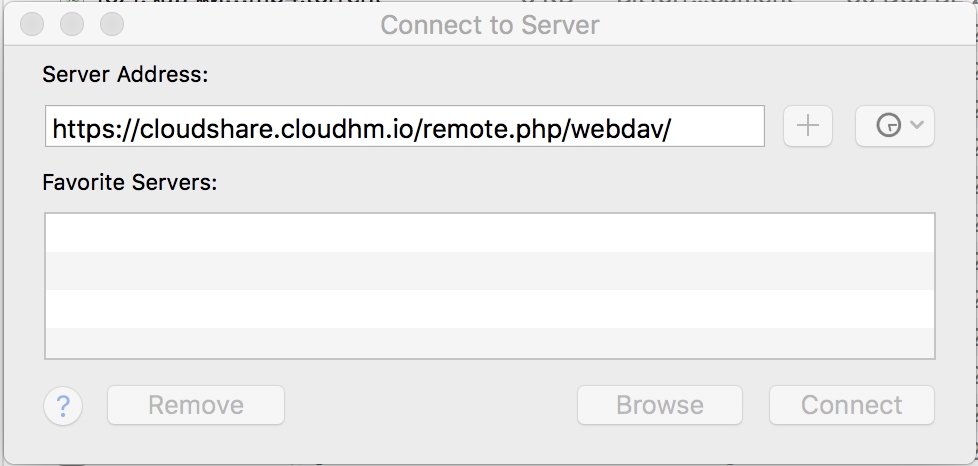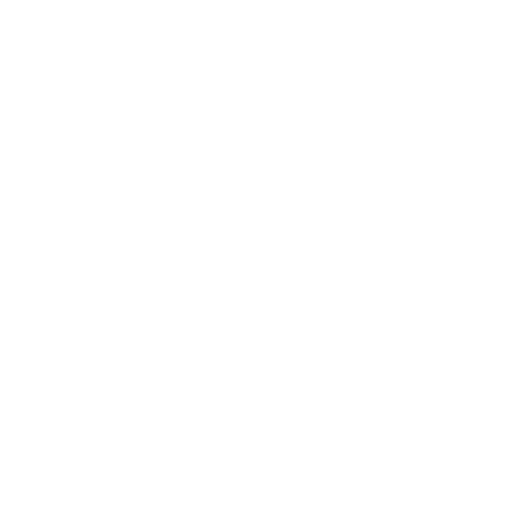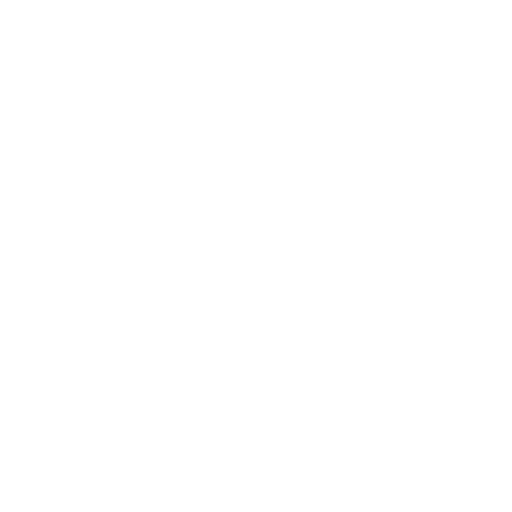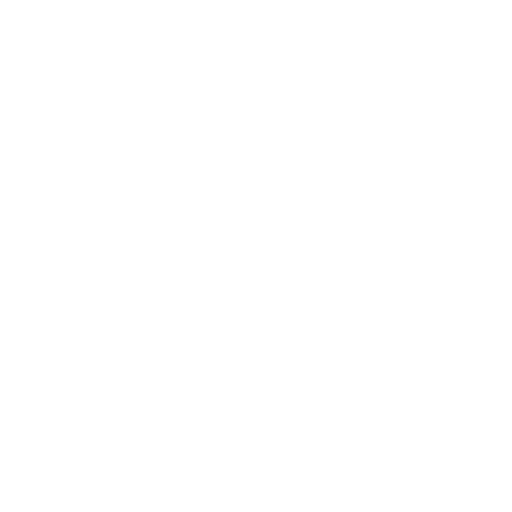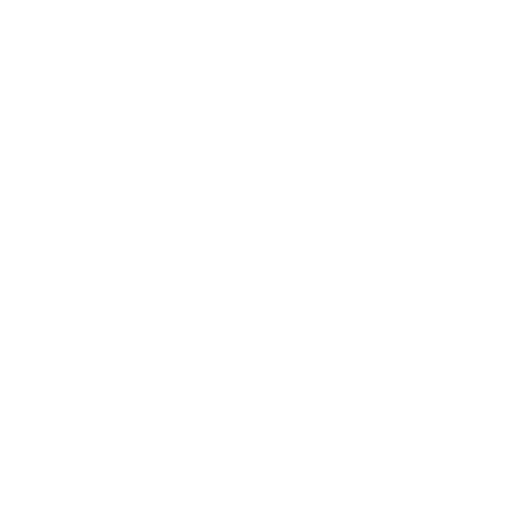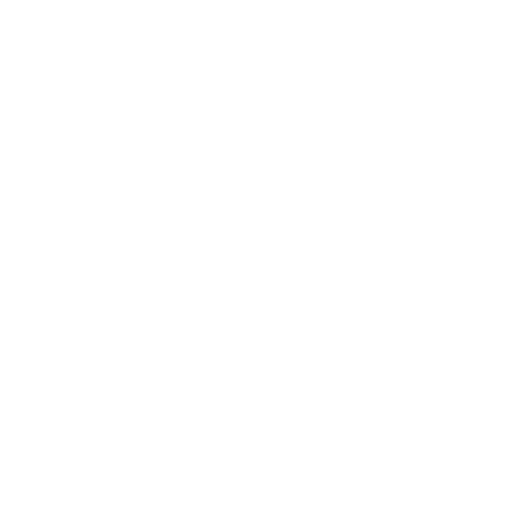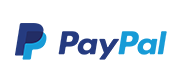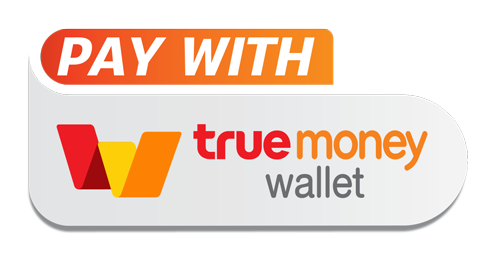Accessing files using macOS
Note
The macOS Finder suffers from a series of implementation problems and should only be used if the cloudShare server runs on Apache and mod_php, or Nginx 1.3.8+.
To access files through the macOS Finder:
- Choose Go > Connect to Server.
The “Connect to Server” window opens.
- Specify the address of the server in the Server Address field.

For example, the URL used to connect to the cloudShare server from the macOS Finder is:
https://example.com/cloudShare/remote.php/dav/files/USERNAME/
- Click Connect.
The device connects to the server.
Accessing files using Microsoft Windows
If you use the native Windows implementation, you can map cloudShare to a new drive. Mapping to a drive enables you to browse files stored on an cloudShare server the way you would files stored in a mapped network drive.
Using this feature requires network connectivity. If you want to store your files offline, use the Desktop Client to sync all files on your cloudShare to one or more directories of your local hard drive.
The following example shows how to map a drive using the command line. To map the drive:
-
Open a command prompt in Windows.
-
Enter the following line in the command prompt to map to the computer Z drive:
net use Z: https://<drive_path>/remote.php/dav/files/USERNAME/ /user:youruser yourpassword
where <drive_path> is the URL to your cloudShare server.
For example: net use Z: https://example.com/nextcloud/remote.php/dav/files/USERNAME/ /user:youruser yourpassword
The computer maps the files of your cloudShare account to the drive letter Z.
Note
Though not recommended, you can also mount the cloudShare server using HTTP, leaving the connection unencrypted. If you plan to use HTTP connections on devices while in a public place, we strongly recommend using a VPN tunnel to provide the necessary security.
An alternative command syntax is:
net use Z: \\example.com@ssl\cloudShare\remote.php\dav /user:youruser
yourpassword
Mapping drives with Windows Explorer
To map a drive using the Microsoft Windows Explorer:
- Migrate to your computer in Windows Explorer.
- Right-click on Computer entry and select Map network drive… from the drop-down menu.
- Choose a local network drive to which you want to map cloudShare.
- Specify the address to your cloudShare instance, followed by/remote.php/dav/files/USERNAME/.
For example:
https://example.com/cloudShare/remote.php/dav/files/USERNAME/
Note
For SSL protected servers, check Reconnect at logon to ensure that the mapping is persistent upon subsequent reboots. If you want to connect to the cloudShare server as a different user, check Connect using different credentials.
- Click the
Finishbutton.
Windows Explorer maps the network drive, making your cloudShare instance available.